今回はGoogleが提供している無料のABテストツールである「Google Optimize」の導入方法についてまとめます。
「そもそもABテストってなんぞや」と思われた方は合わせてこちらの記事も参照ください。

Google Optimizeとは
Google Optimizeとは、Googleが提供する無料のABテストツールです。
ABテストでよく比較対象になるツールと言えばOptimizelyやKAIZEN PLATFORMがありますが、こちらは有料ですね。
Google Optimizeは導入もしやすくABテストをライトに始めたいユーザーには重宝されるツールです。
メリット
メリットは何と言っても導入ハードルの低さです。
無料であり、GTM経由でタグを設置すれば即利用開始可能です。
デメリット
デメリットとして大きいのは、Bパターンを表示する前にAパターンを一旦読み込んでからBパターンに切り替えるため、AからBに切り替わる「ちらつき」が発生する可能性があることです。
サイトの速度によっては発生しますが、私のサイトでは特に気にならない程度の挙動だったのでテストしてみてどのくらいちらつくのか確認するのが良いでしょう。
それではGoogle Optimizeの導入方法について見ていきましょう。
Optimizeを導入する
まずはGoogle Optimizeのサイトにアクセスし、右上の「オプティマイズにログイン」をクリックします。
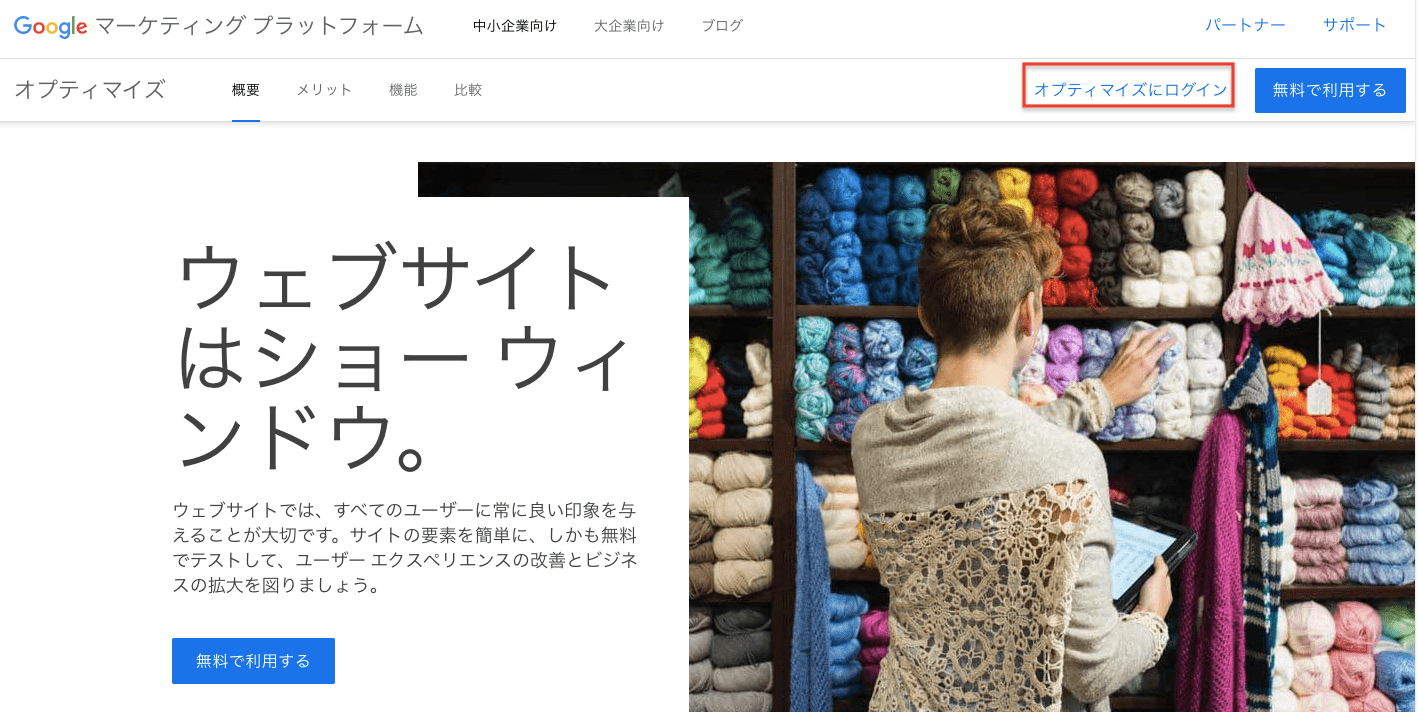
次の画面で真ん中にある「利用を開始」をクリックして、次の画面でアンケート・設定項目を確認したら導入自体は完了です。
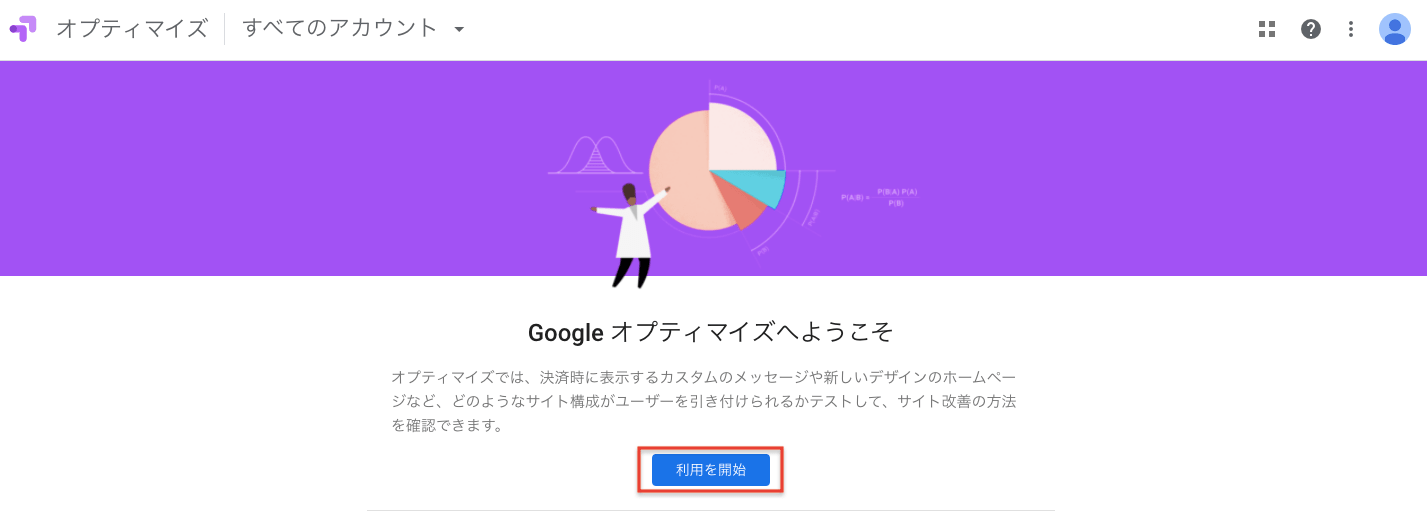
初期設定
Google Optimizeを利用するために、今回はGTMを活用して設定を進めていきます。
コンテナの設定
まずはコンテナの設定をしていきます。
Google OptimizeはGTM同様にアカウント>コンテナの階層構造になっていて、ここでスニペットを取得したりGAと連結したりできます。
まず、右上にある「設定」をクリックします。
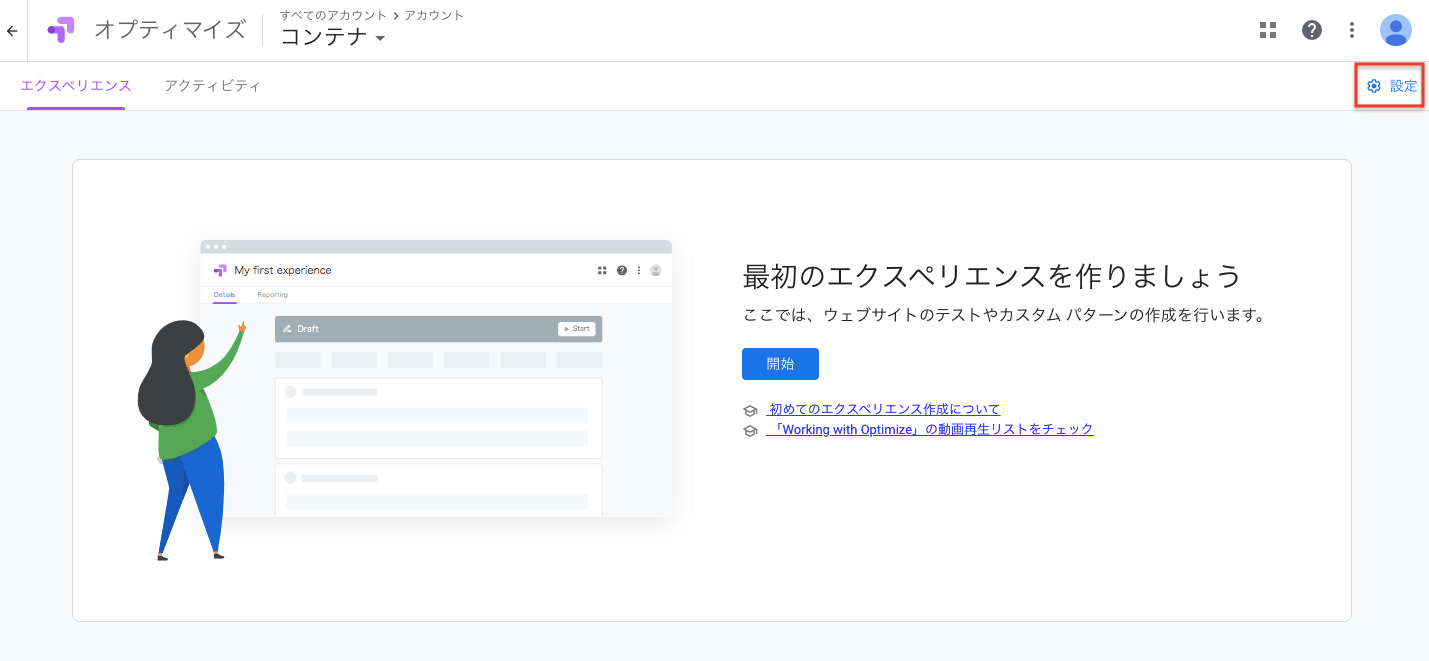
コンテナ設定を開くと以下のような画面になるので、まずはコンテナ名を任意の文字列に変更しましょう。
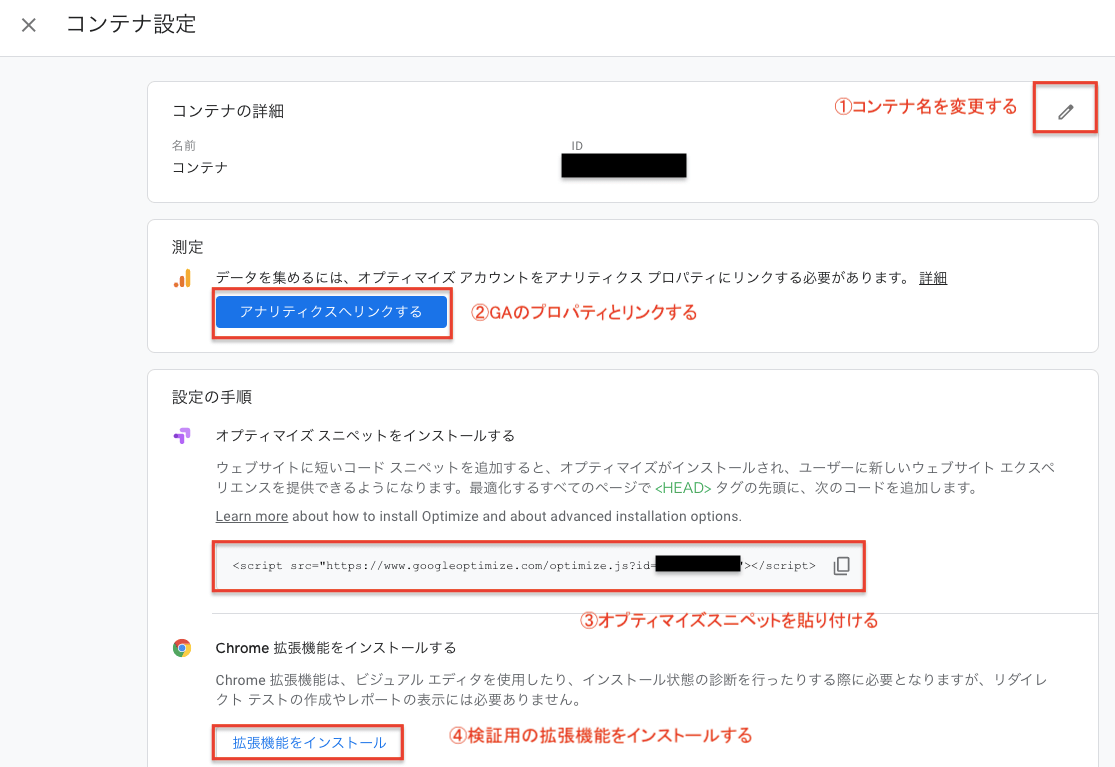
アナリティクスにリンクする
続いて②「アナリティクスへリンクする」をクリックすると以下のような画面になるので、プロパティを選択して使用するビューを指定しGAとリンクさせます。
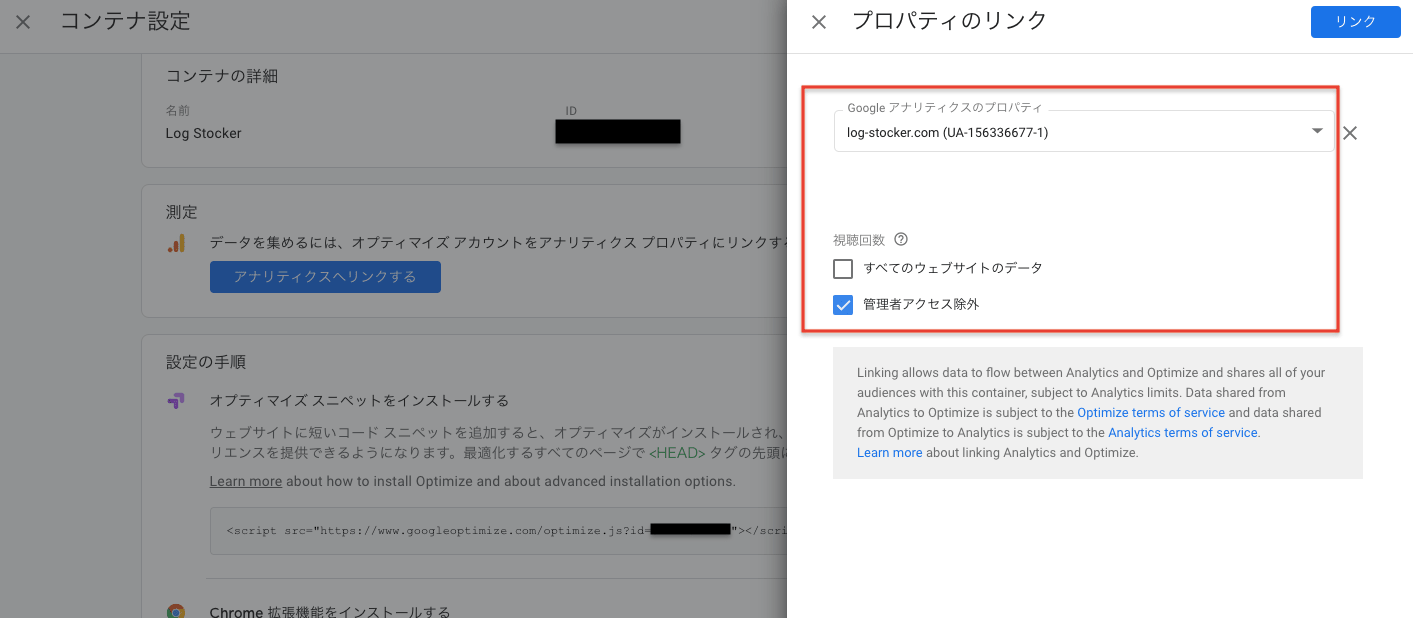
GTMタグを設置する
その後、③オプティマイズスニペット内にあるIDを取得してGTMで設置します。
GTMのタグ設置画面でタグタイプ「Google Optimize」を選択します。
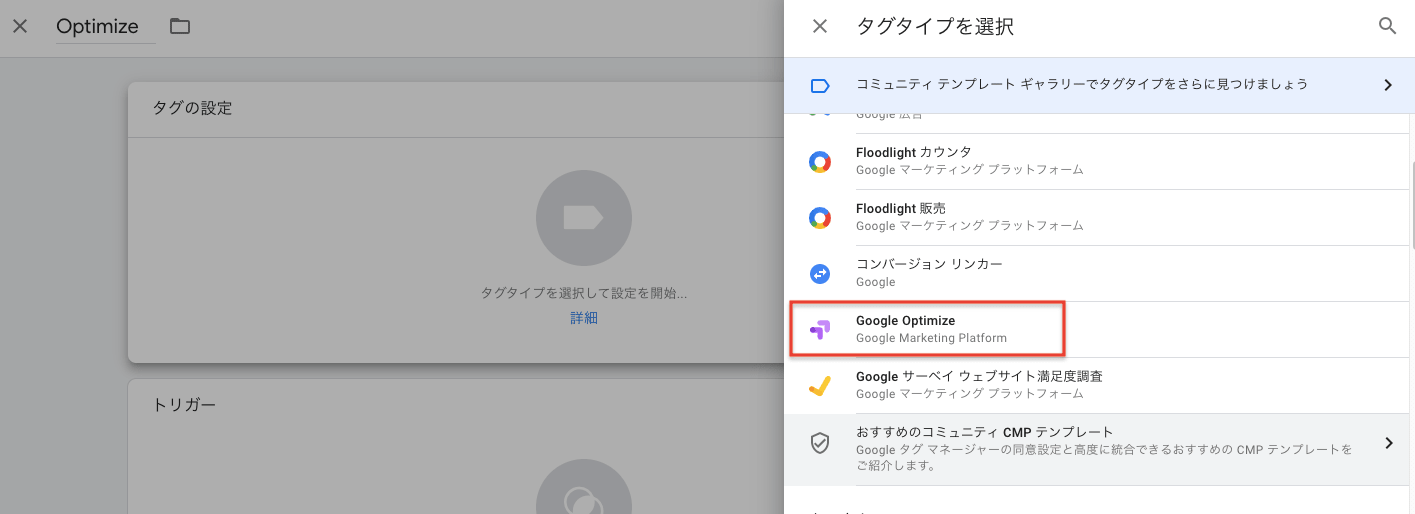
任意のタグ名をつけて「オプティマイズ コンテナID」に上記でコピーしたIDを入力し「Googleアナリティクス設定」でGA設定変数を選択します。トリガーはAll Pagesを選択しましょう。
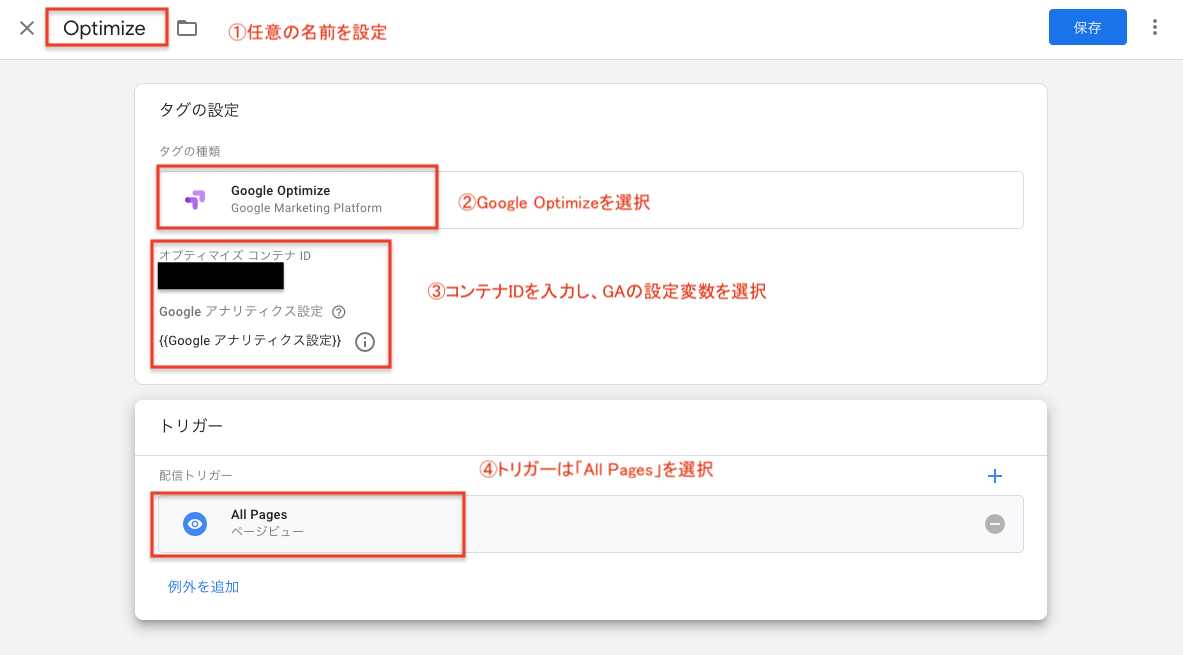
拡張機能をインストールする
最後に、ABテストを設定したのちの検証段階で使用するGoogle Optimizeの拡張機能をインストールしておしまいです。
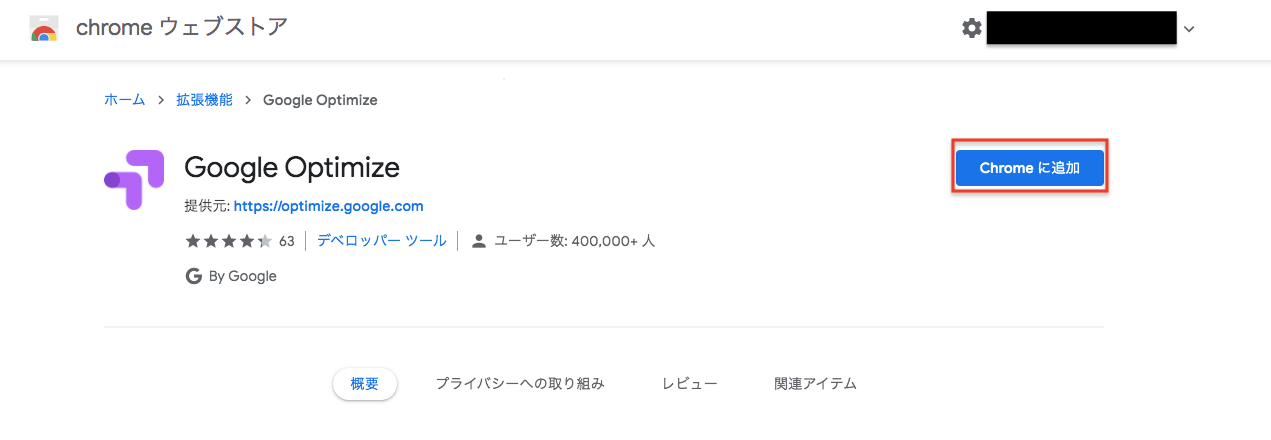
まとめ
いかがでしたか。
Google Optimizeは少ない手間で導入することが可能なので、活用してパフォーマンスを上げていきましょう。
