この記事では、Google Analytics4(以下、GA4)プロパティの作成方法〜GTMを使って計測タグを埋め込み、最低限必要な初期設定の方法までを解説します。
なお以下に記載する内容は、GTMを利用してGoogle Analyticsを既に利用している方向けの説明になりますのでご注意ください。
全体像
1つ1つの作業方法を解説する前に、GA4における計測設定の全体像を説明しておくと、
①GA4プロパティを作成する(データを入れる箱を用意する)
②GA4プロパティの計測タグを設置する(データを取得する)
③諸々の初期設定を施す(使いやすいように箱の環境を整える)
の3段階になります。
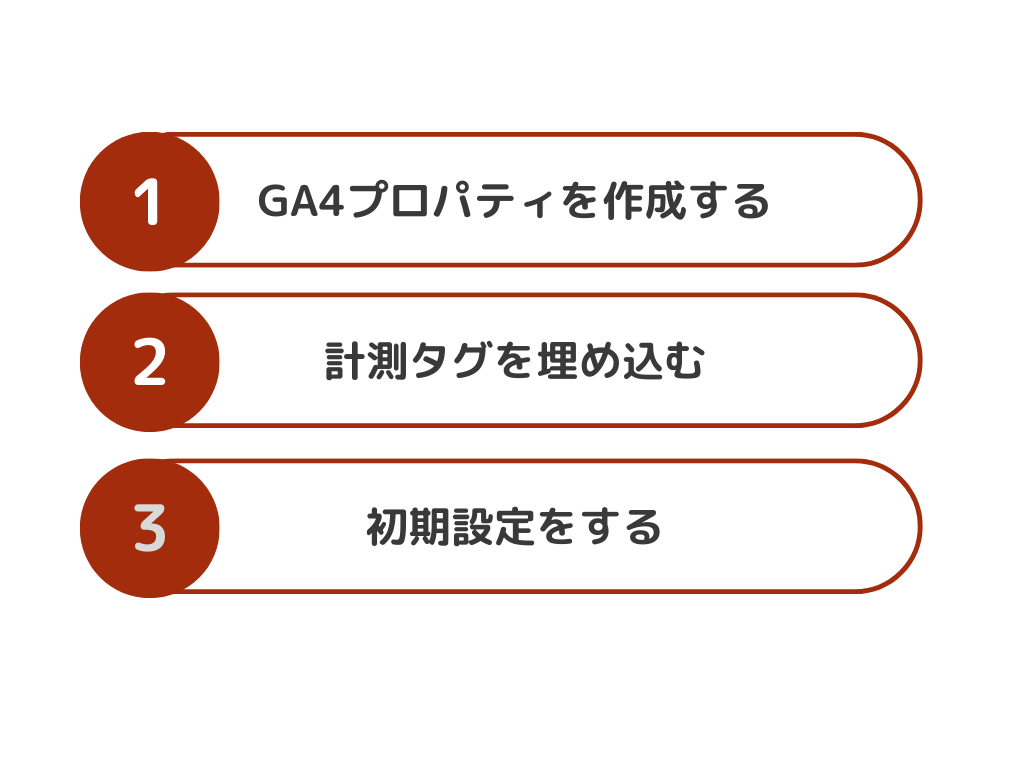
それでは順々に見ていきましょう。
GA4プロパティの作成
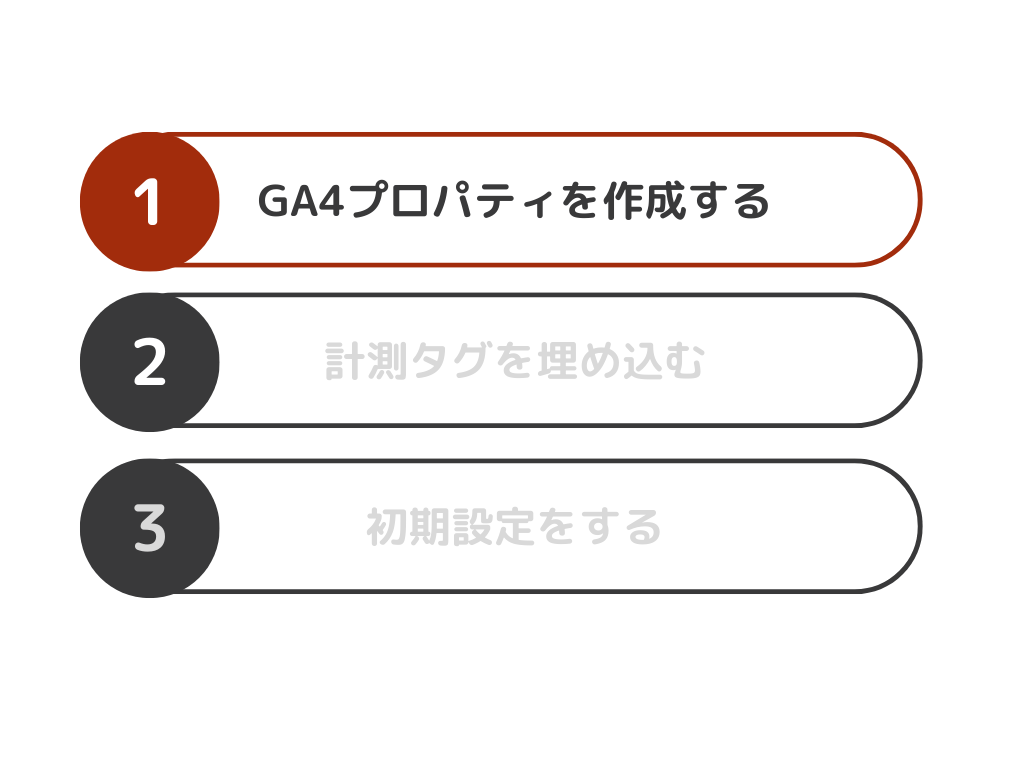
まずはGA4プロパティ(計測データを入れる箱)を作成します。
Google Analyticsの左メニューから歯車マークをクリックして設定画面にいき、「GA4設定アシスタント」をクリックします。
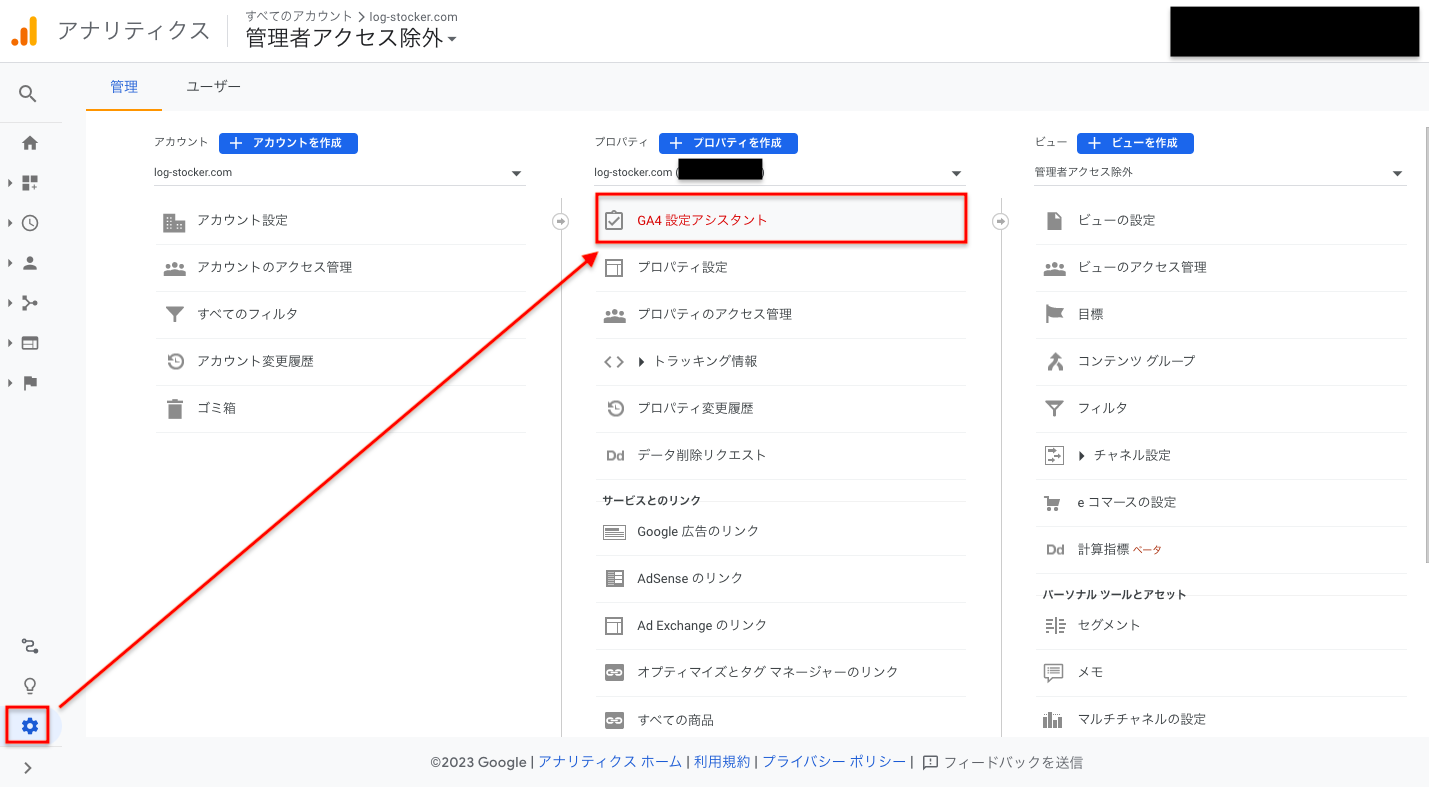
GA4設定アシスタント内にある「はじめに」をクリックします。
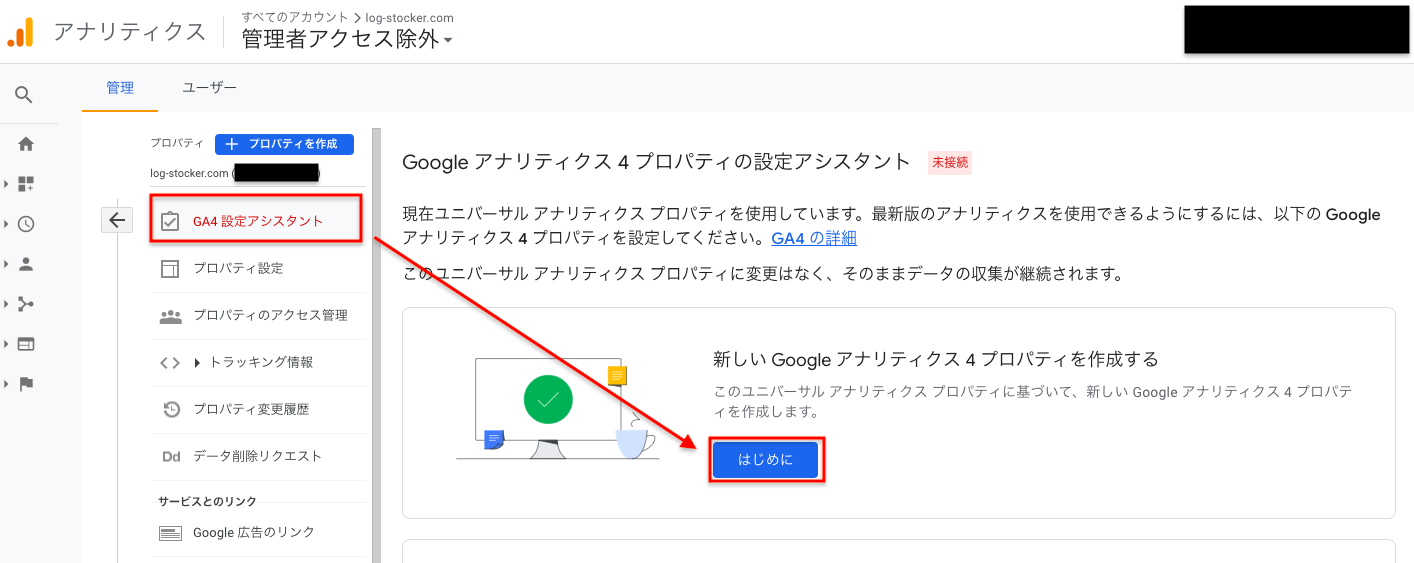
このような画面になり、どの方法でタグをインストールするか聞かれますが、GoogleタグではなくGTMを使ってインストールするのでこの辺に書いてあるタブの内容は無視して完了をクリックしましょう。
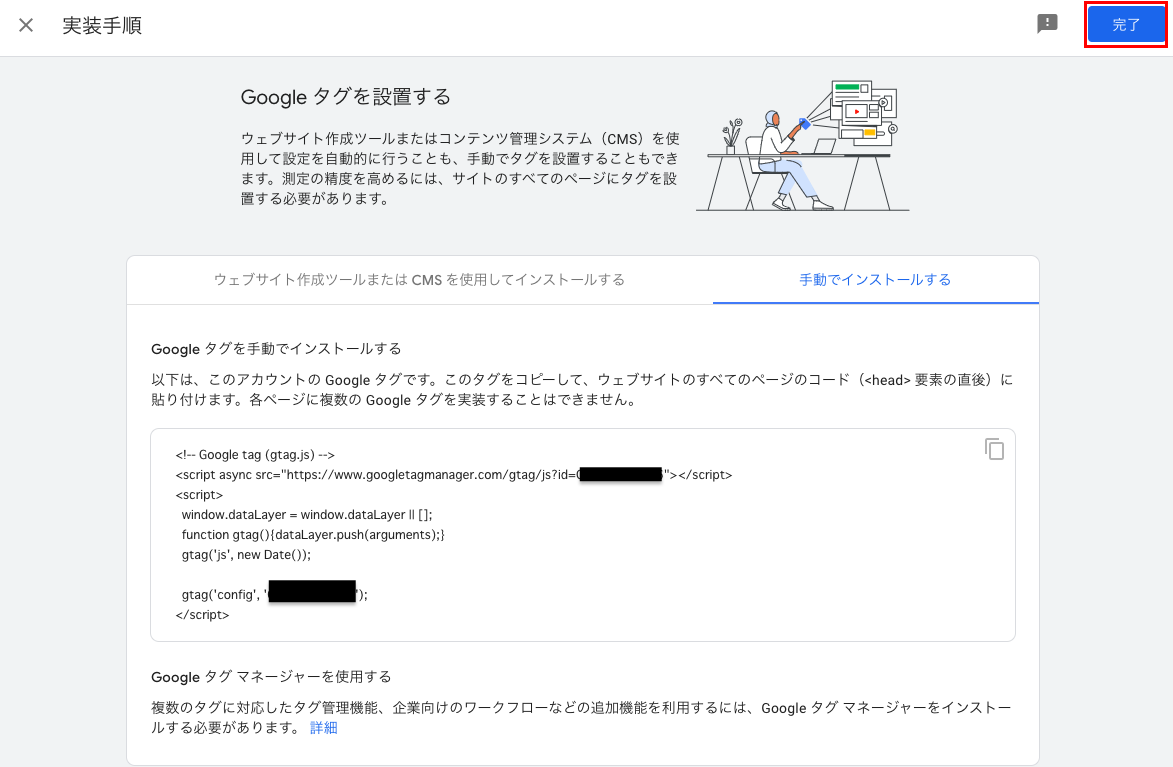
すると「接続済み」になりますので「GA4プロパティに移動」をクリックします。
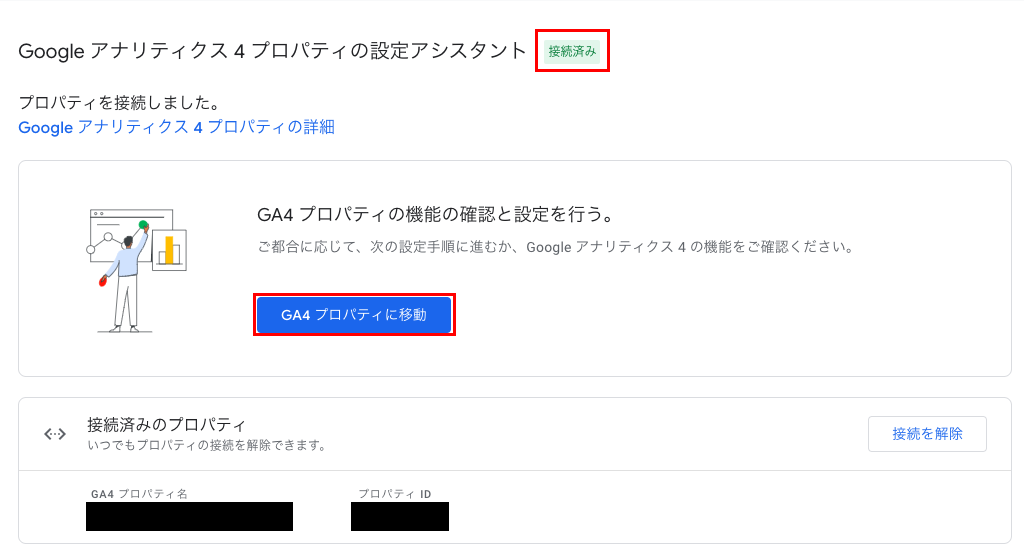
このような画面になればプロパティの作成は完了です。
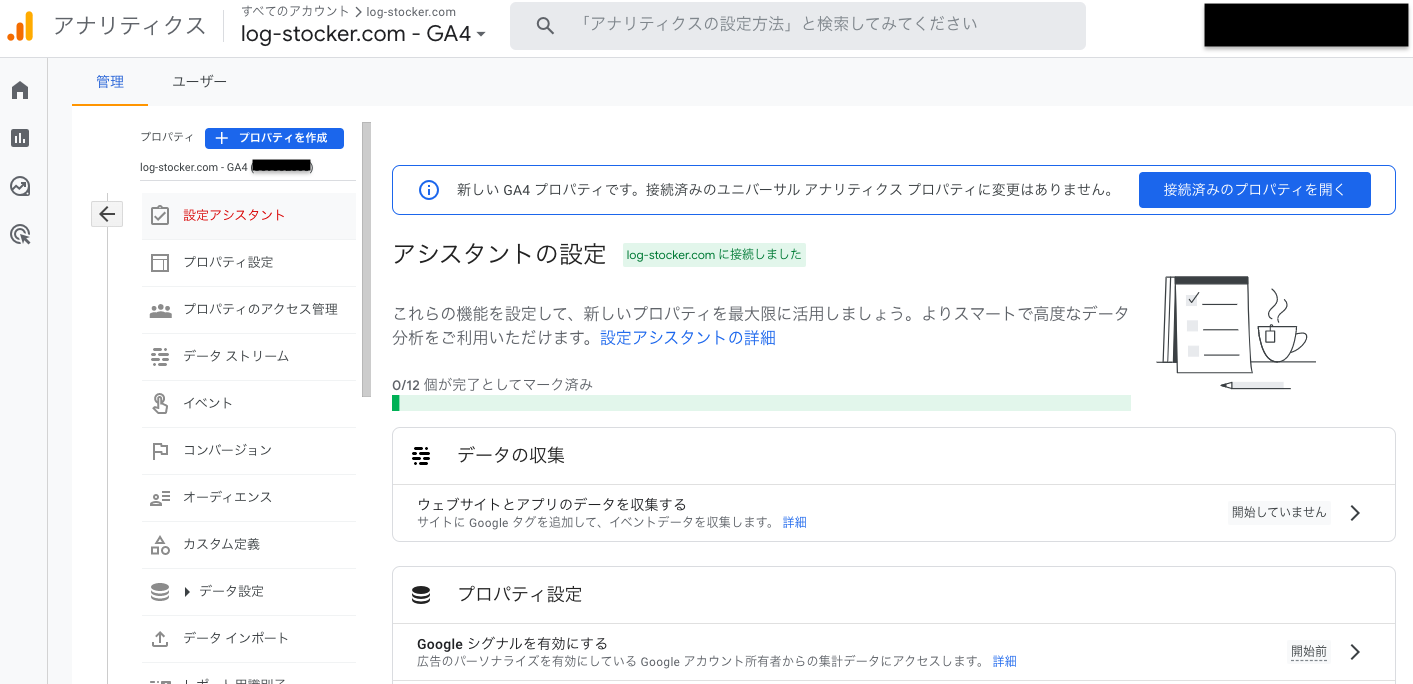
タグを設置する
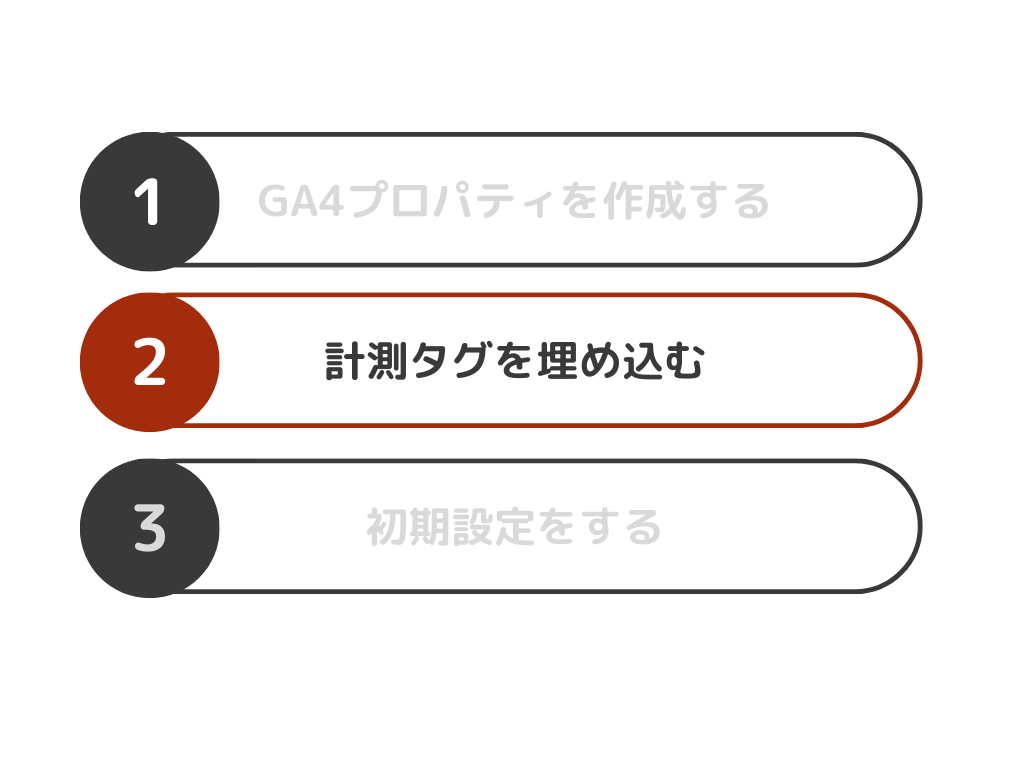
さて、プロパティ(箱)の作成が完了したら、続いてはタグを設置して箱にデータを入れられるようにします。
計測用のIDを取得する
追加したGA4プロパティの設定画面にある「データストリーム」から該当するものを選択します。初見だとデータストリームは1つしかないはずです。
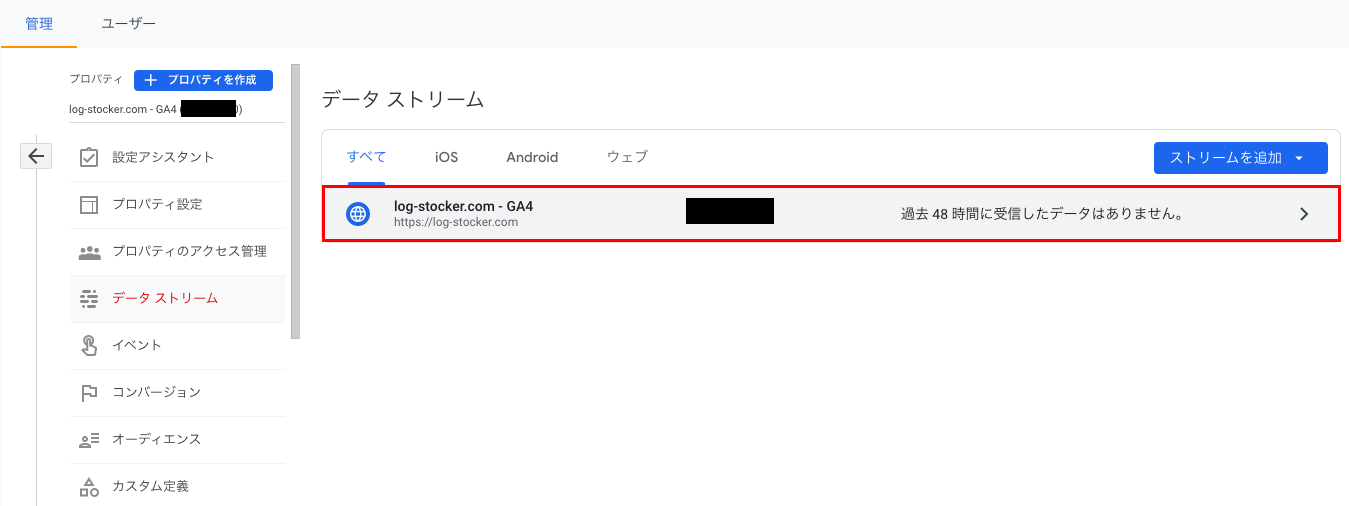
開いた画面の右側にある「測定ID」をコピーしましょう。これが計測用のIDになります。
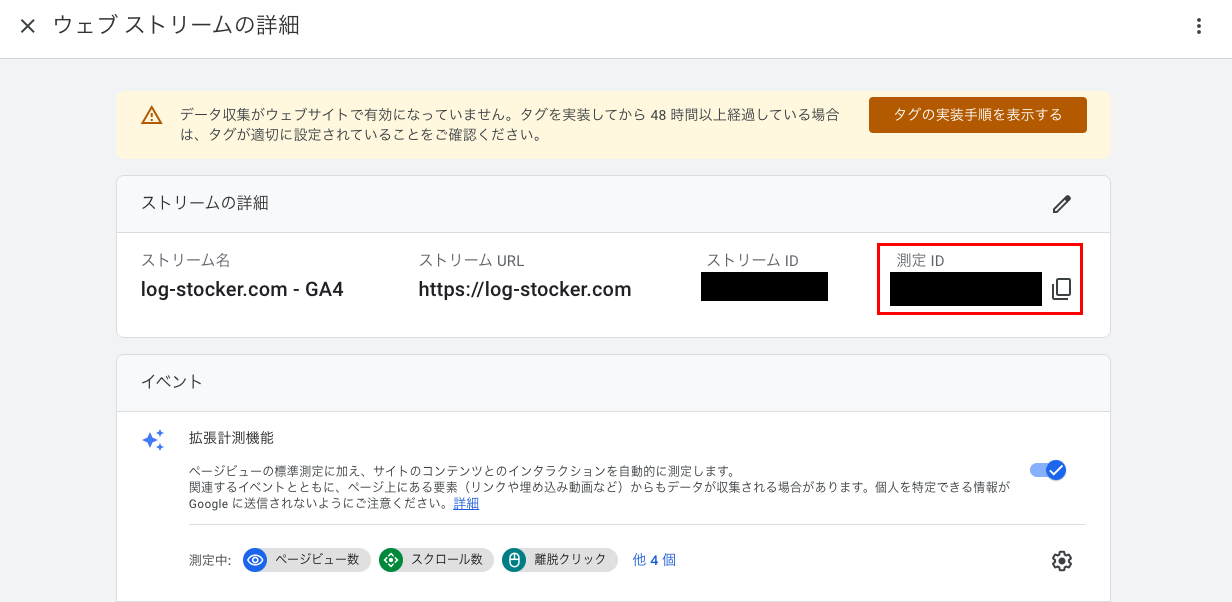
GTMでタグを設置する
測定用のIDを取得できたら、GTMを開いて変数とタグを設定していきます。
まず、GA4プロパティの計測IDを入れ込む変数を作りたいので、左メニューの「変数」から、下にある「新規」をクリックします。
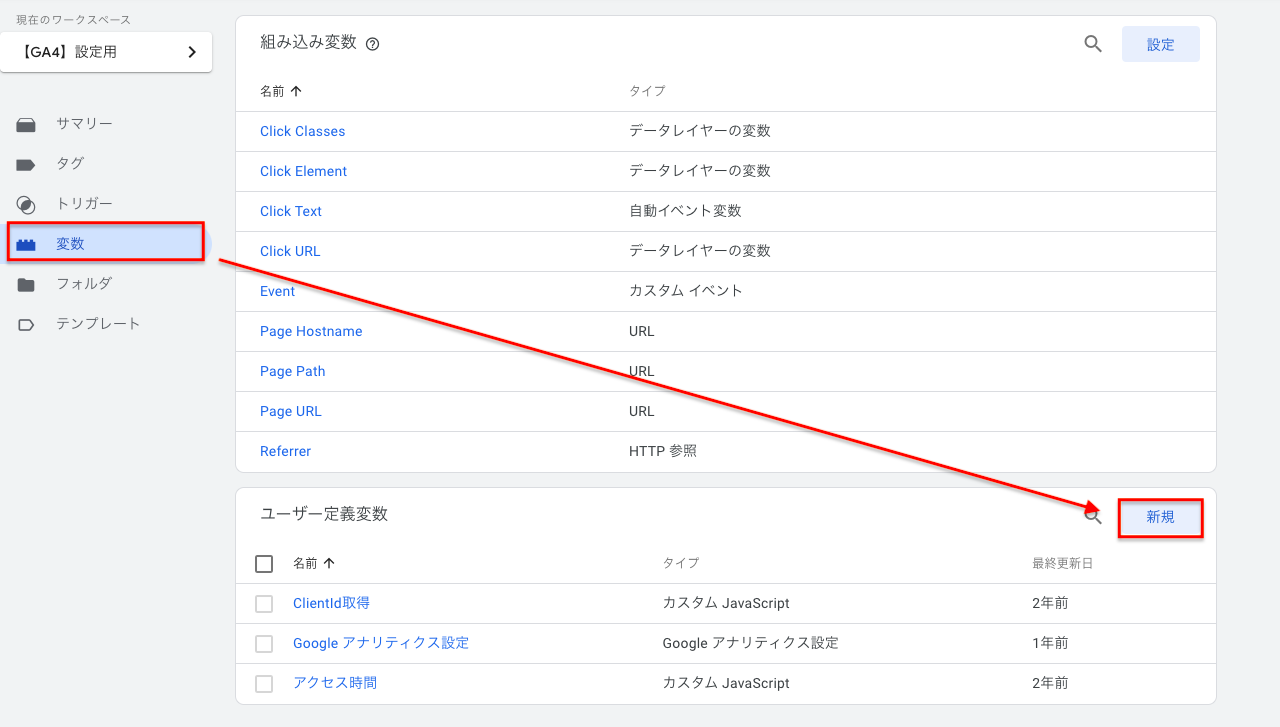
わかりやすい名前をつけて、「変数のタイプ」は「定数」を選択して、先ほどコピーした測定IDを値に貼り付けて保存します。
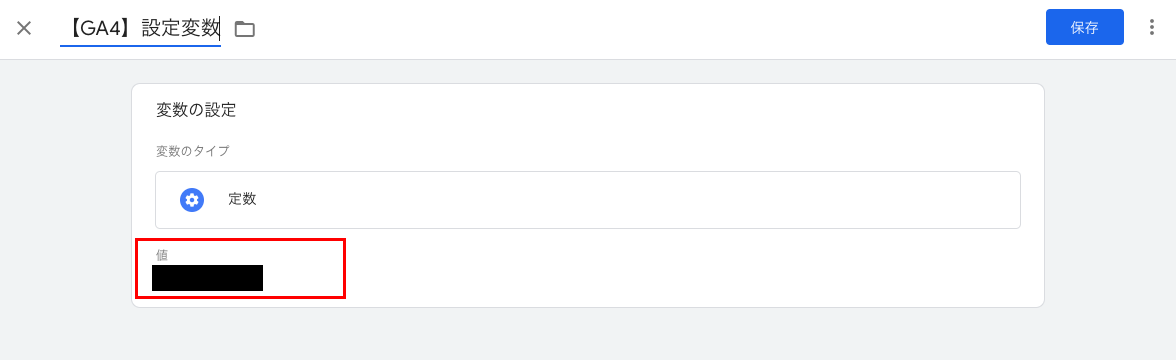
続いて、左メニューの「タグ」からタグ一覧を開いて、右上にある「新規」から新規タグを作成していきます。
同様にわかりやすい名前を設定して、タグの種類「Google アナリティクス:GA4設定」を選択し、測定IDは先ほど作成した変数を選択、トリガーは「Initialization – All Pages」を選択しましょう。設定できたら保存してタグ設置はおしまいです。
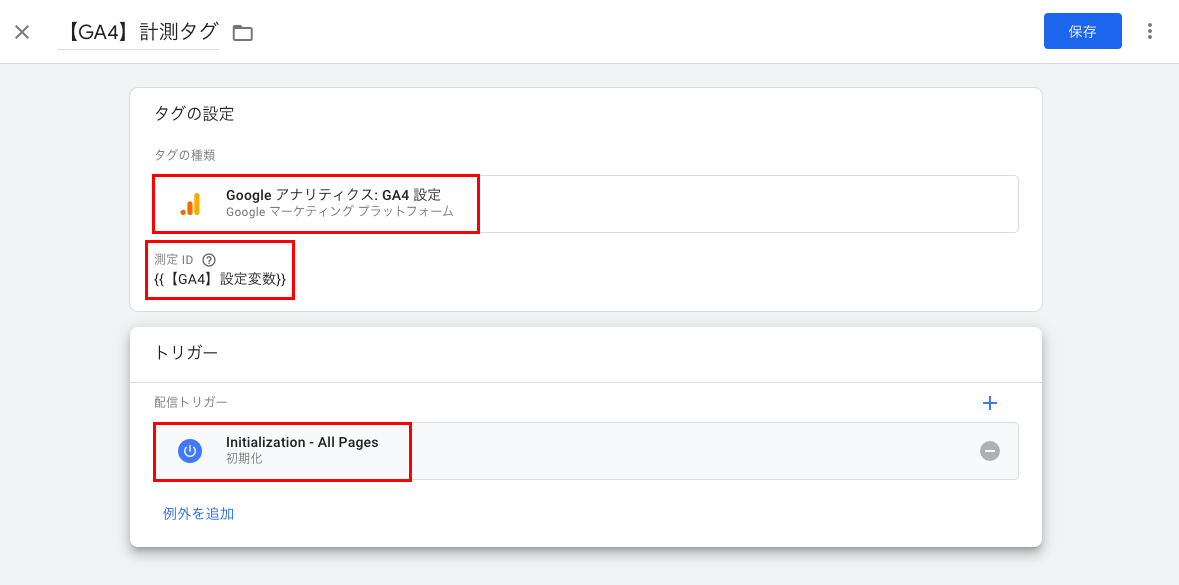
(対応推奨)パラメーター除外URLを取得する方法
執筆時点のGA4ではpage_locationにパラメーター付きのURLが入ってくるので、以下記事を参考にパラメーター除外URLを取得しておきましょう。
初期設定
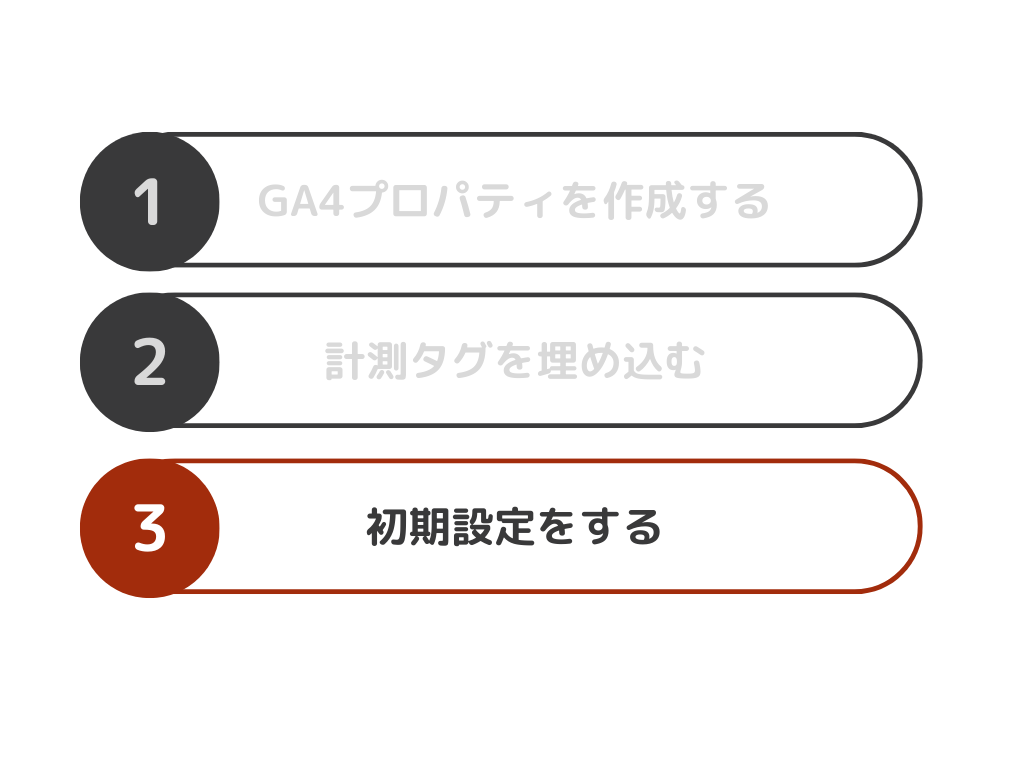
最後に、使いやすいように箱の環境を整えていきましょう。
GoogleシグナルをONにする
左メニューの歯車マークから設定画面に入り、「データ設定」>「データ収集」で「Googleシグナルのデータ収集」部分にある設定ボタンをクリックして設定をONにしましょう。
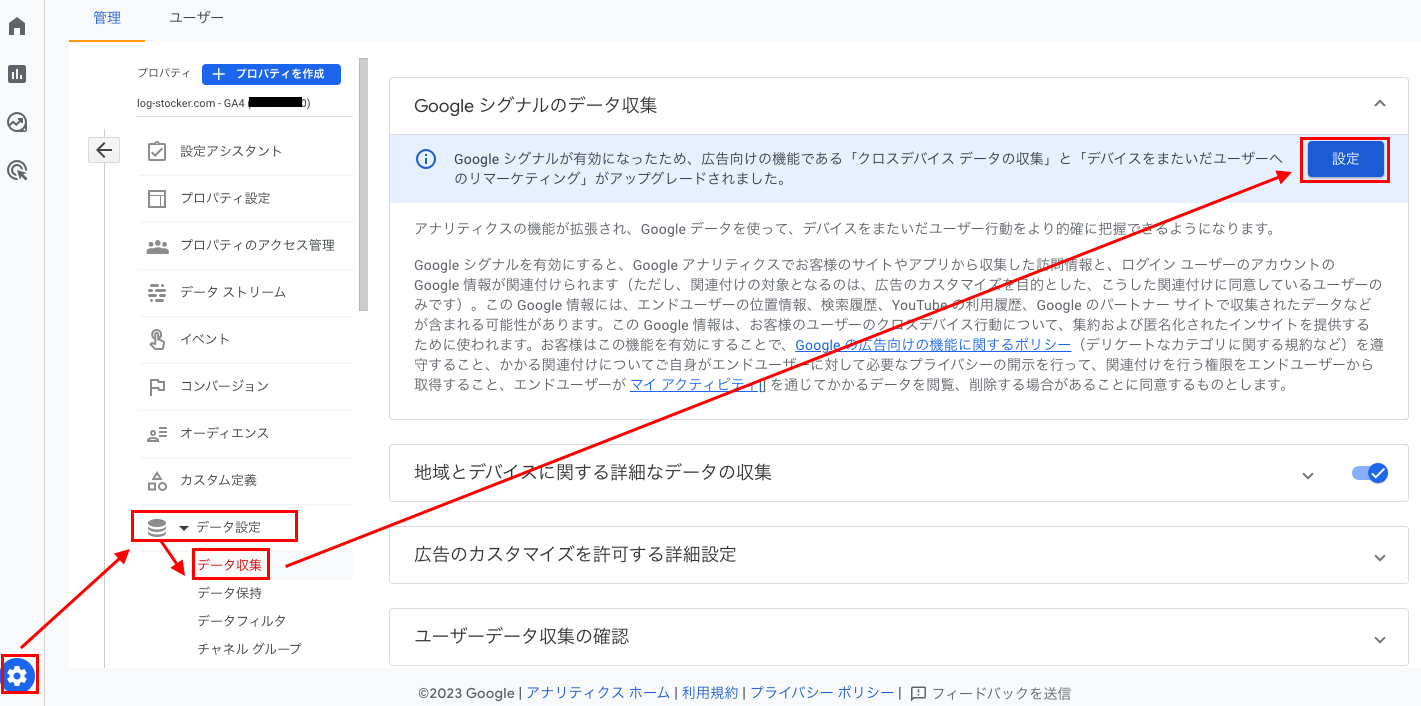
これをONにすることで、GoogleのログインIDを元にユーザー識別ができたり、GA4上でユーザーのデグモラ情報を見ることができるようになります。
データ保持期間を14ヶ月に変更
デフォルトでは2ヶ月になっていますが、「データ設定」>「データ保持」から入って14ヶ月に変更しておきましょう。なおこの保持期間が影響するのはユーザー識別子などの情報を利用する探索レポートのみで、普通のレポートやLooker Studioなどで表示できる期間には影響しません。
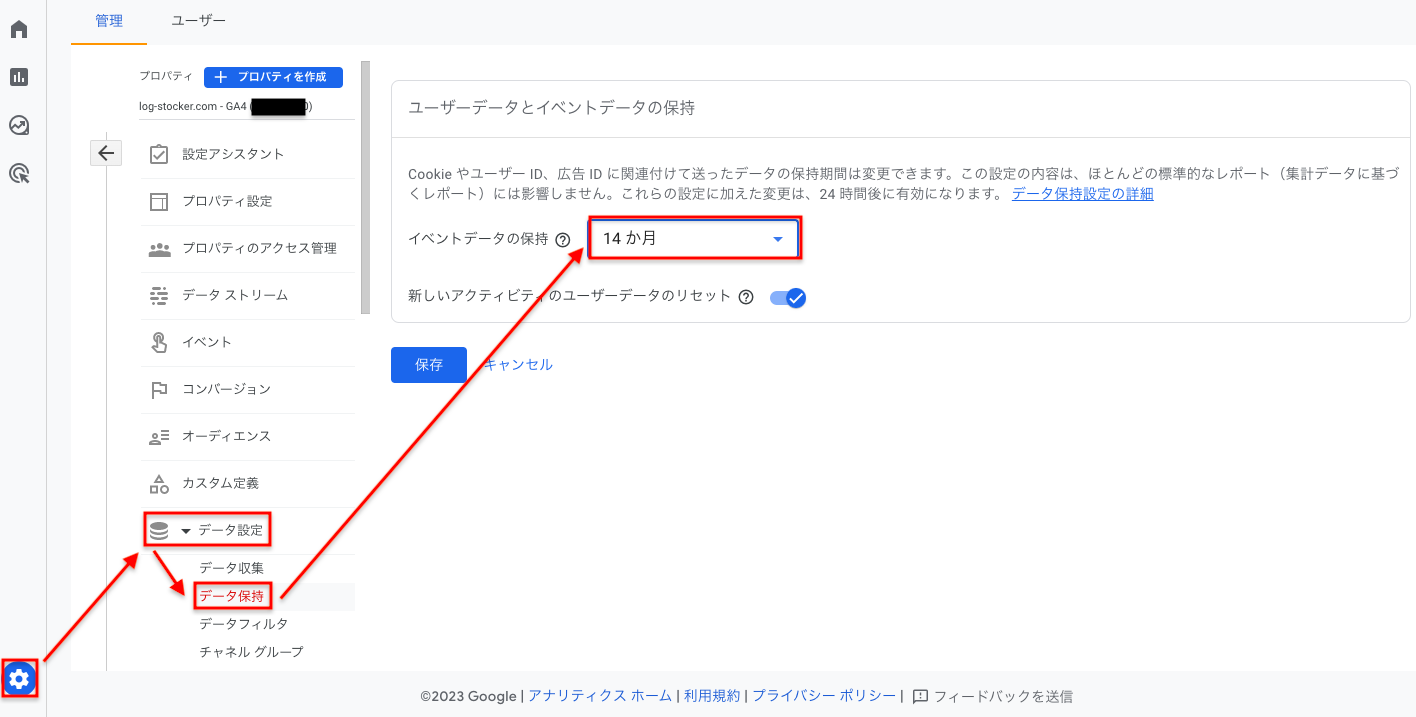
拡張計測機能をONにする
データストリームを開いて「拡張計測機能」の欄にある歯車マークをクリックします。
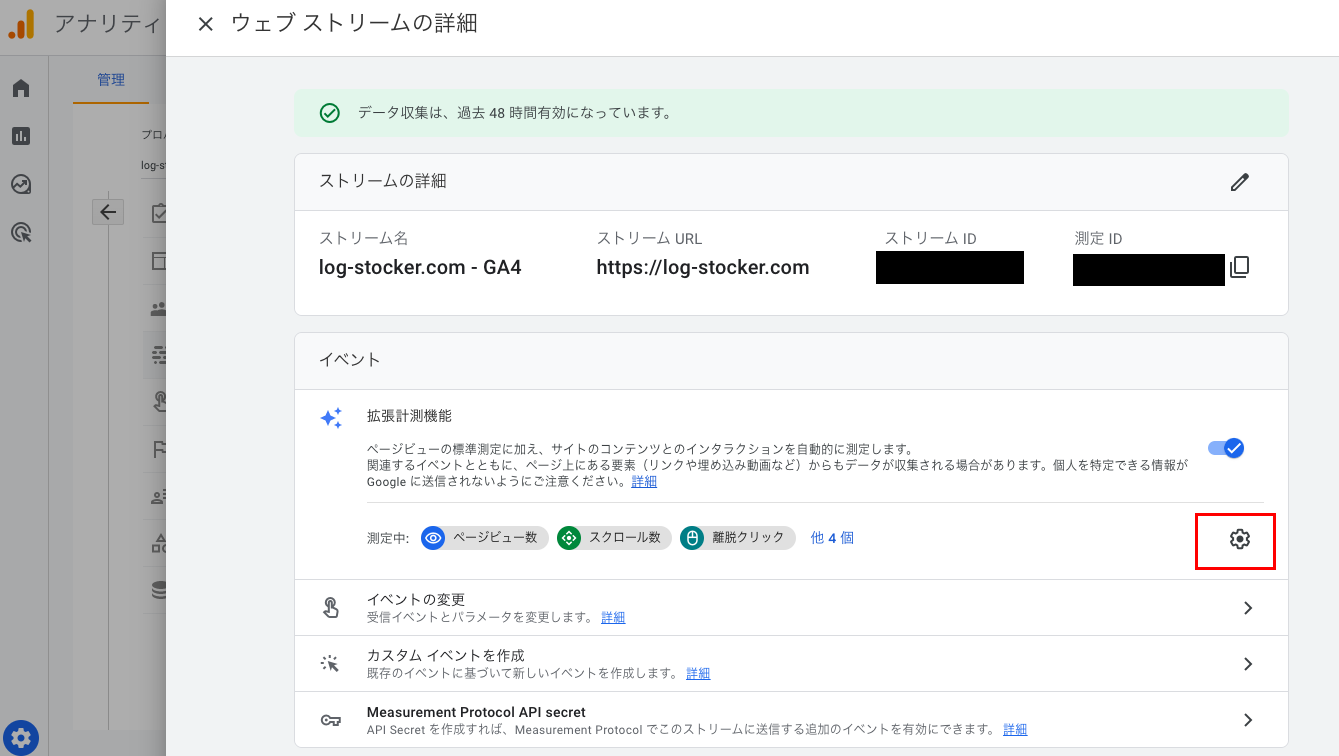
以下のような画面になるので、必要なイベントをフリックしてONにしましょう。
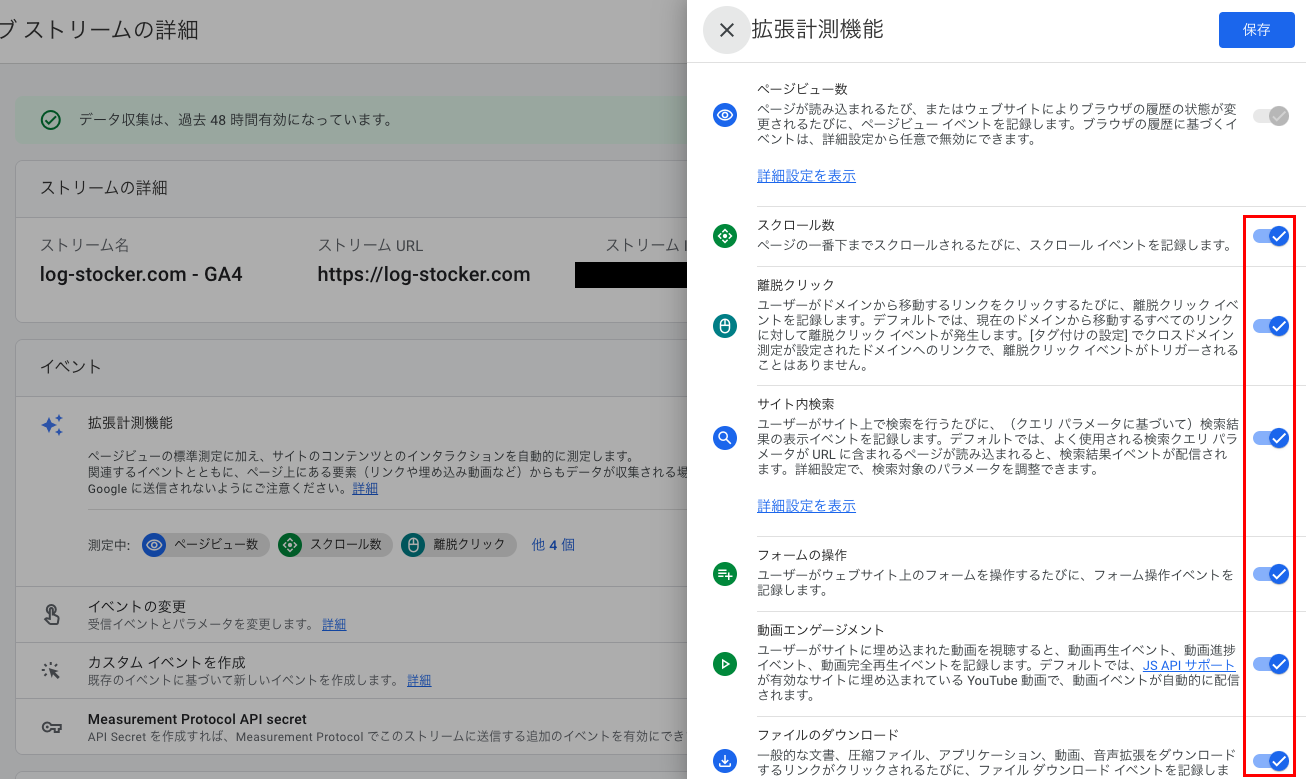
設定するイベントについて、いくつか補足しておきます。
イベント:スクロール数
UAでスクロールイベントを取得されていた方は、おそらく「10%,25%,50%,75%90%,100%」のような形でスクロール位置を刻んで取得していたのではないでしょうか。
しかし、ここで設定できるスクロール数のイベントは「90%までスクロールした数」のみを取得できるようになるので注意しましょう。UAの時と同様の形式で取得したい場合はGTMで設定する必要があります。これについては別途解説します。
イベント:サイト内検索
テキストリンクの「詳細設定を表示」をクリックすると出てきますが、サイト内検索キーワードのクエリ パラメータを設定することができます。サイト内検索の機能自体がないサイトであればOFFにしてしまいましょう。
イベント:ファイルのダウンロード
指定された拡張子のリンクがクリックされると計測されるイベントですが、その計測対象の拡張子は以下です。なお、リンクがクリックされることが前提にあるため、右クリック>ファイルを保存のようなケースは計測できません。(参考URL)
Google Search Consoleと連携する
設定画面の下の方にある「Search Consoleのリンク」>「リンク」をクリックします。
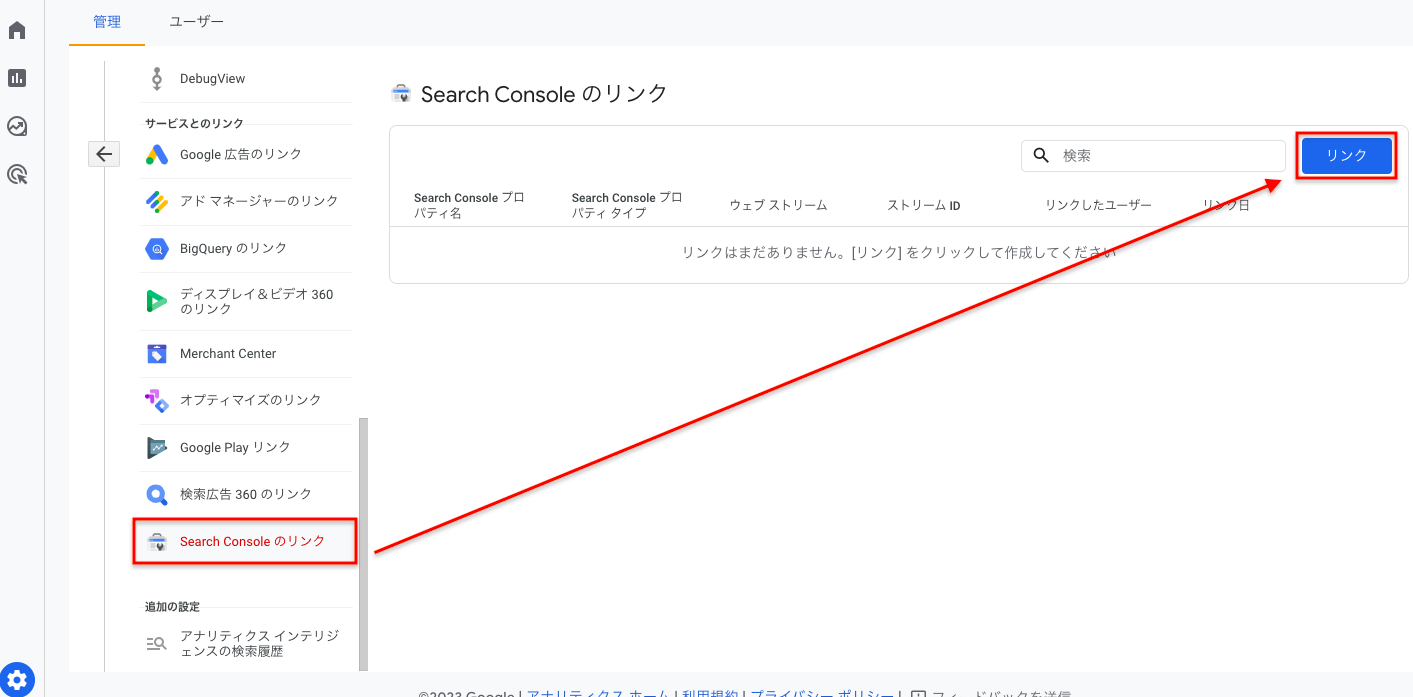
Search Consoleアカウントを選択できるので選択して、紐づけるウェブストリームを選びます。
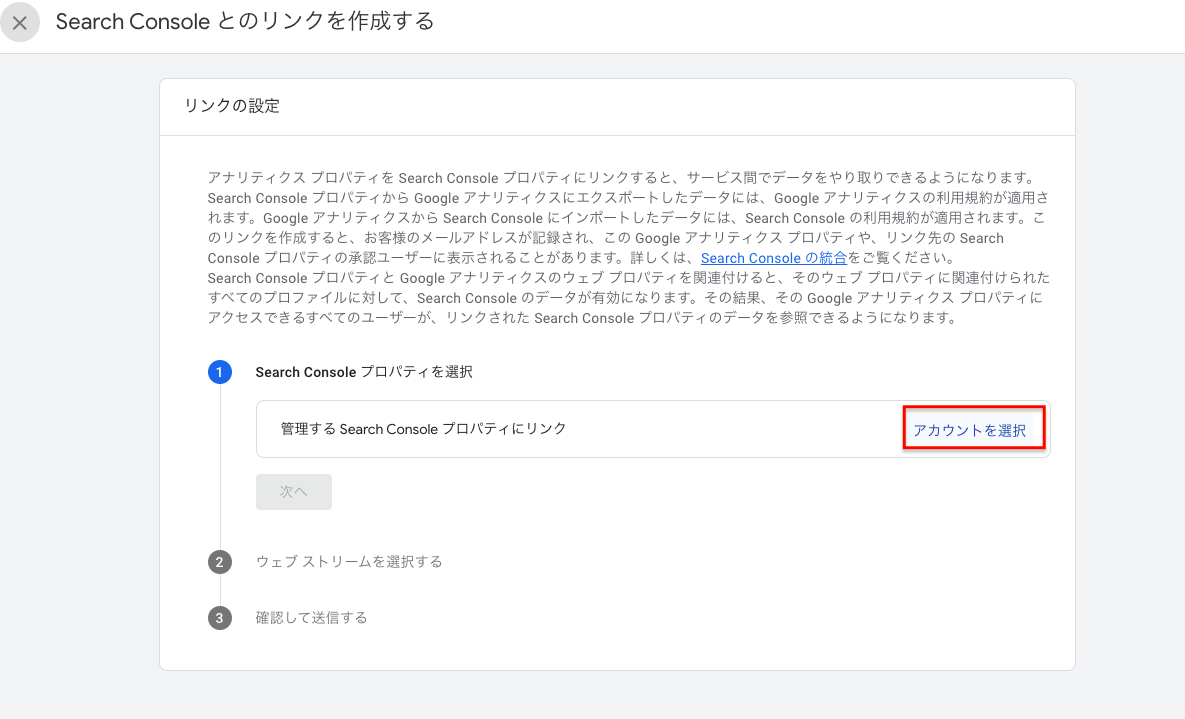
こんな感じで紐づけるアカウントが出てくるので、問題なければ送信を押して完了です。
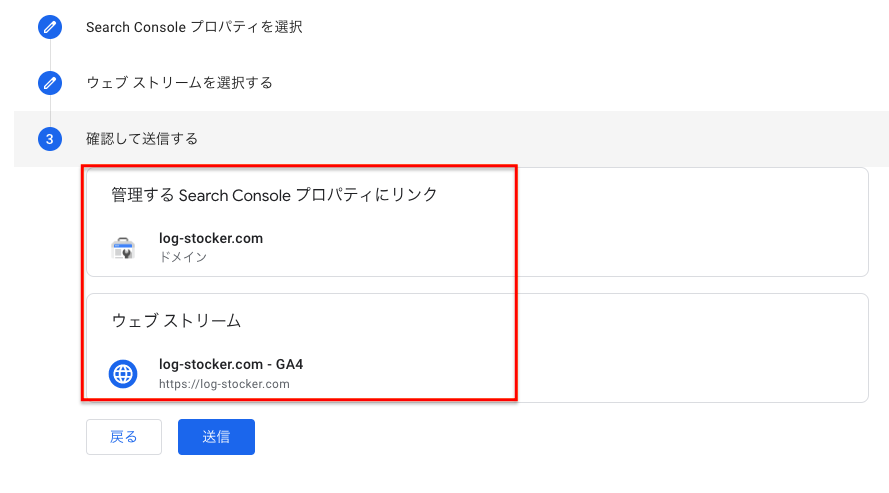
クロスドメイン設定
UAにおけるクロスドメイン設定では大きく分けて以下3つの工程があり、別ドメインでもサブドメイでも設定が必要でした。
リンカーパラメーターを付与してセッションを繋げる
2. GAでフィルタを設定する
表示されるURLを、パスのみ→ホスト+パスに変更してドメインの区別をつける
3. 参照元の除外設定をする
referralに落ちないようにする
↓UAにおけるクロスドメイン設定についてはこちらを参照ください↓
GA4では、上記3つのうち必要な設定は1のみになり、しかもプロパティ設定上で簡単にできるようになりました。さらにさらに、サブドメインは登録が不要になっています。最高すぎますね。。。笑
具体的な作業方法としては、データストリームの中にある「タグ設定を行う」の部分から設定していきます。
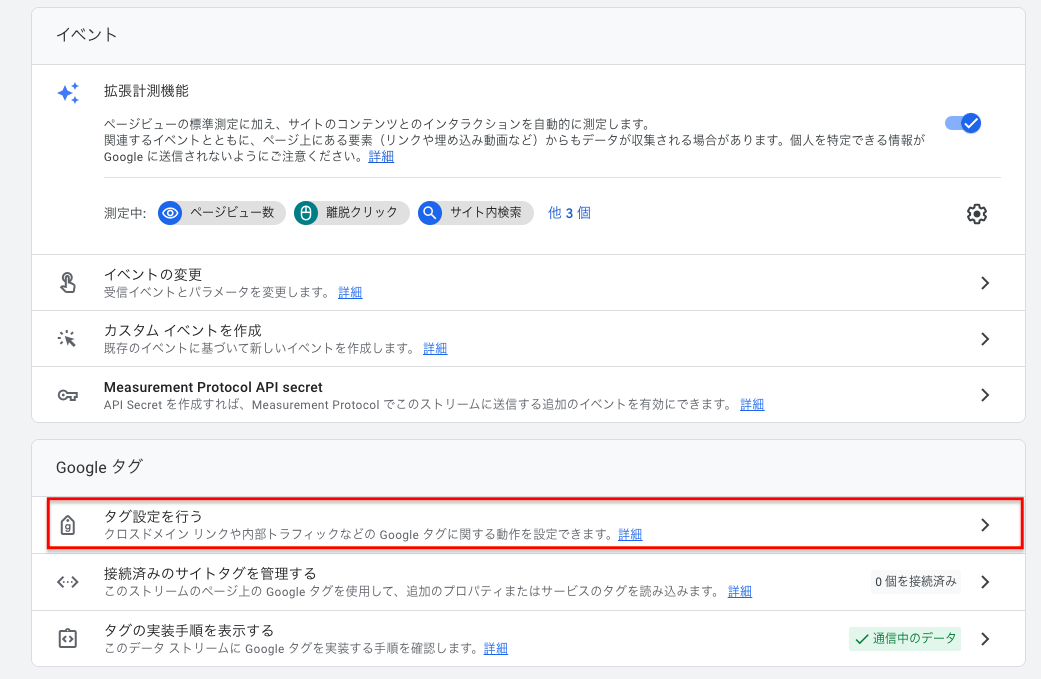
「ドメインの設定」をクリックし、該当のドメインを全て登録したら完了です。
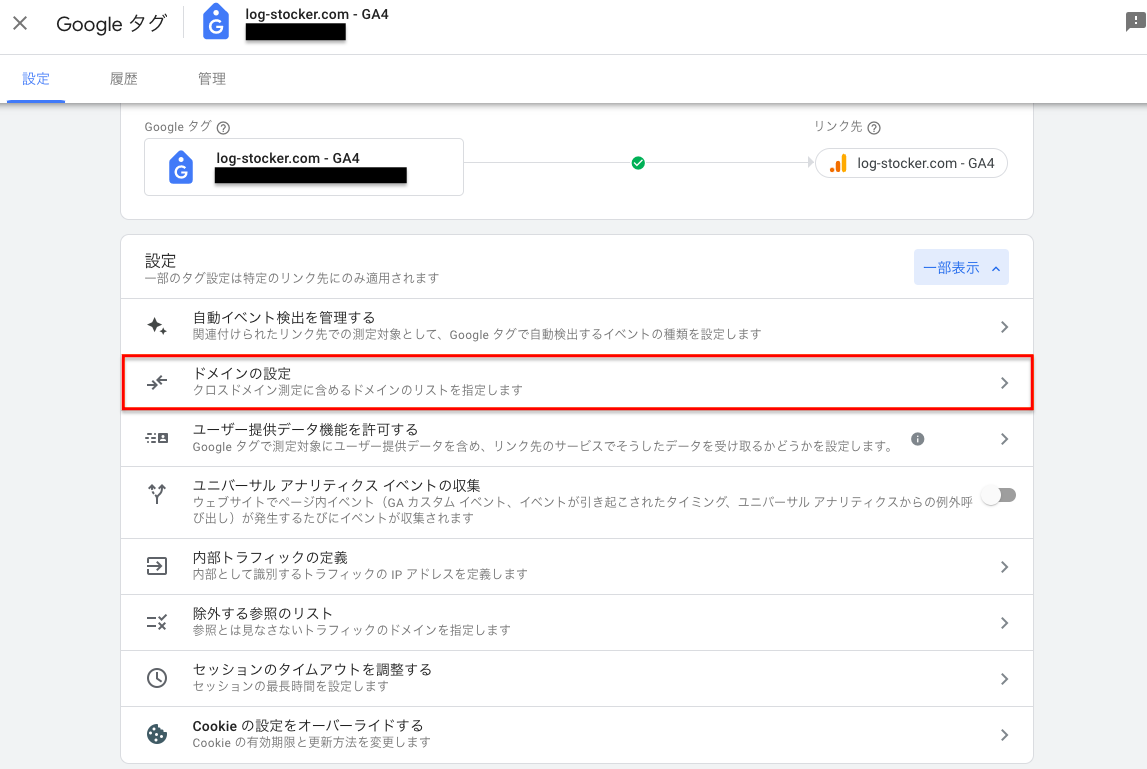
IP除外設定(内部トラフィックの除外設定)
UAにおいては、ビューのフィルタで除外設定をするのみだったと思いますが、GA4では①内部トラフィックを定義、②フィルタで除外設定をする、の2ステップに分かれます。
まず、「①内部トラフィックの定義」ですが、クロスドメイントラッキング設定をした際と同様に、データストリームからタグの設定画面に入り、「内部トラフィックの定義」をクリックします。
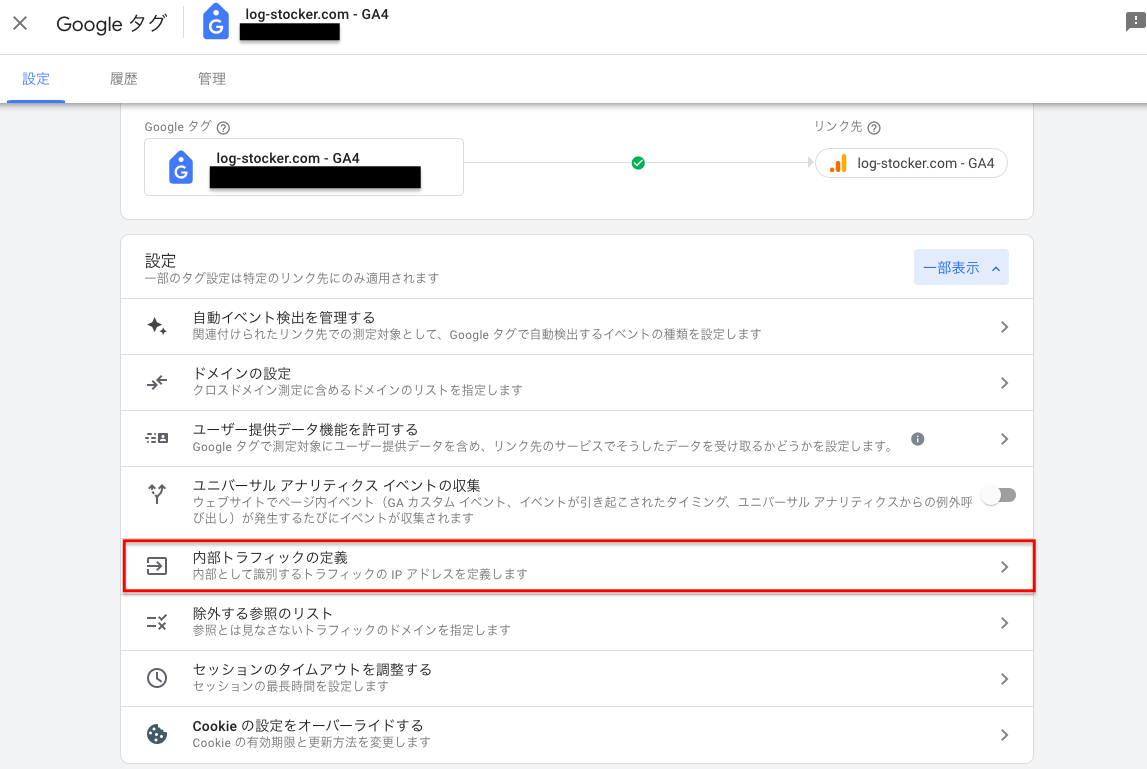
任意の名前をつけてIPアドレスを入力していきましょう。traffic_typeはデフォルトで「internal」が入っているのでそのままで問題ありません。複数のIPをいくつかに分けて管理されたいというケースがあれば、たとえば「internal1」「internal2」のようにしても大丈夫です。
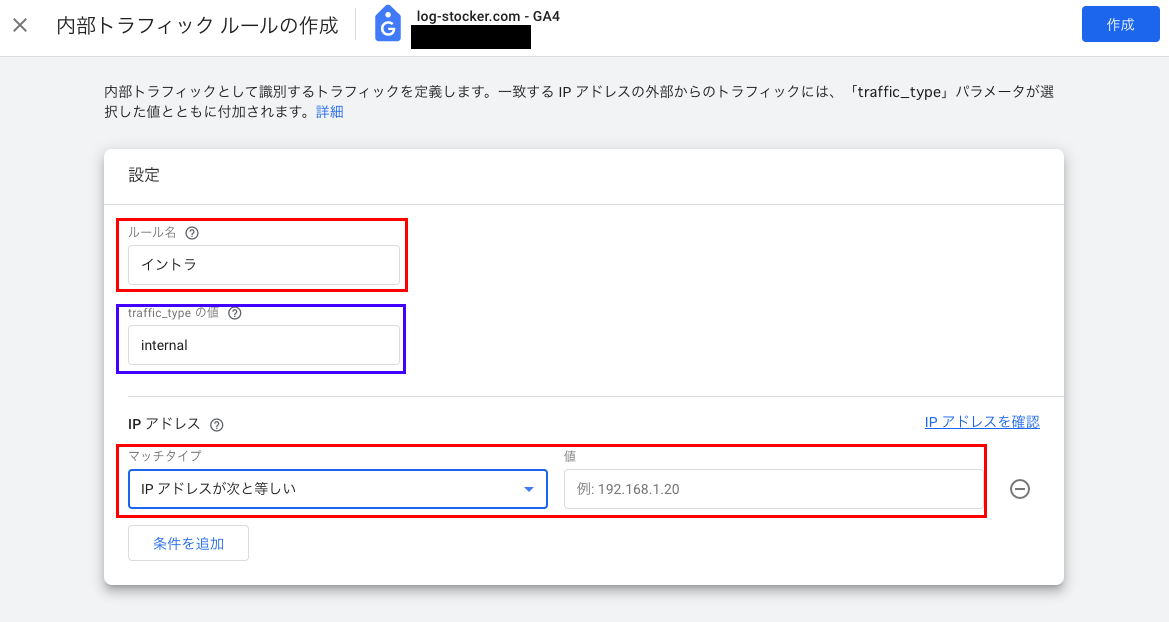
続いて「②フィルタで除外設定をする」ですが、プロパティ設定の画面まで戻って、「データ設定」>「データフィルタ」から「フィルタを作成」をクリックします。
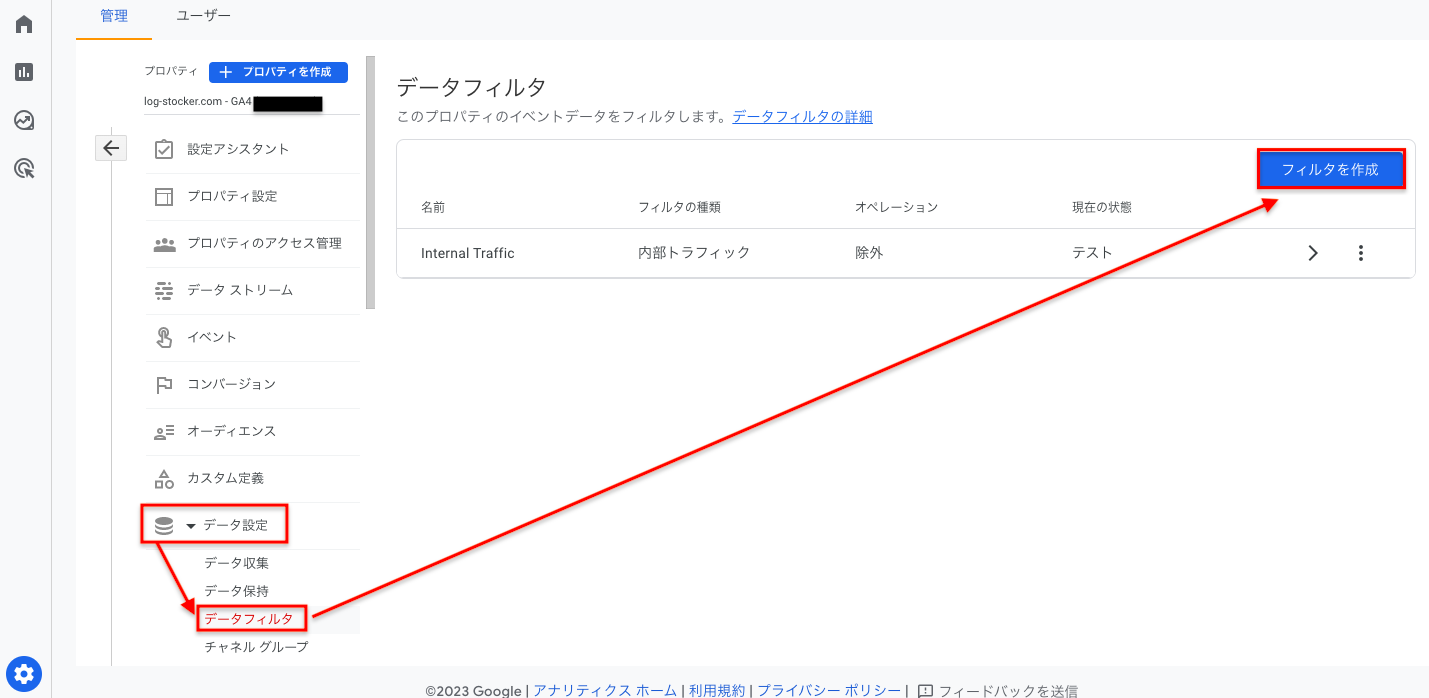
続いての画面では「内部トラフィック」を選択しましょう。
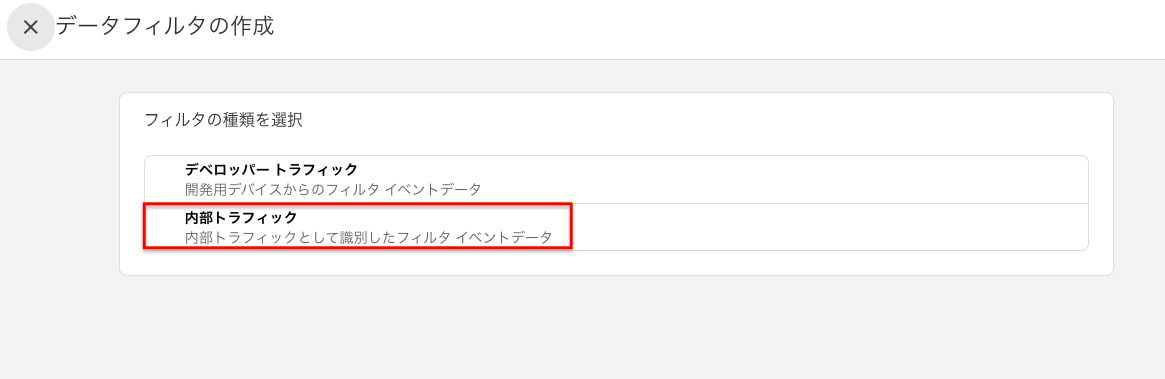
次の画面で、内部トラフィックとして定義したtraffic_typeを入力し、有効にしたら終了です。
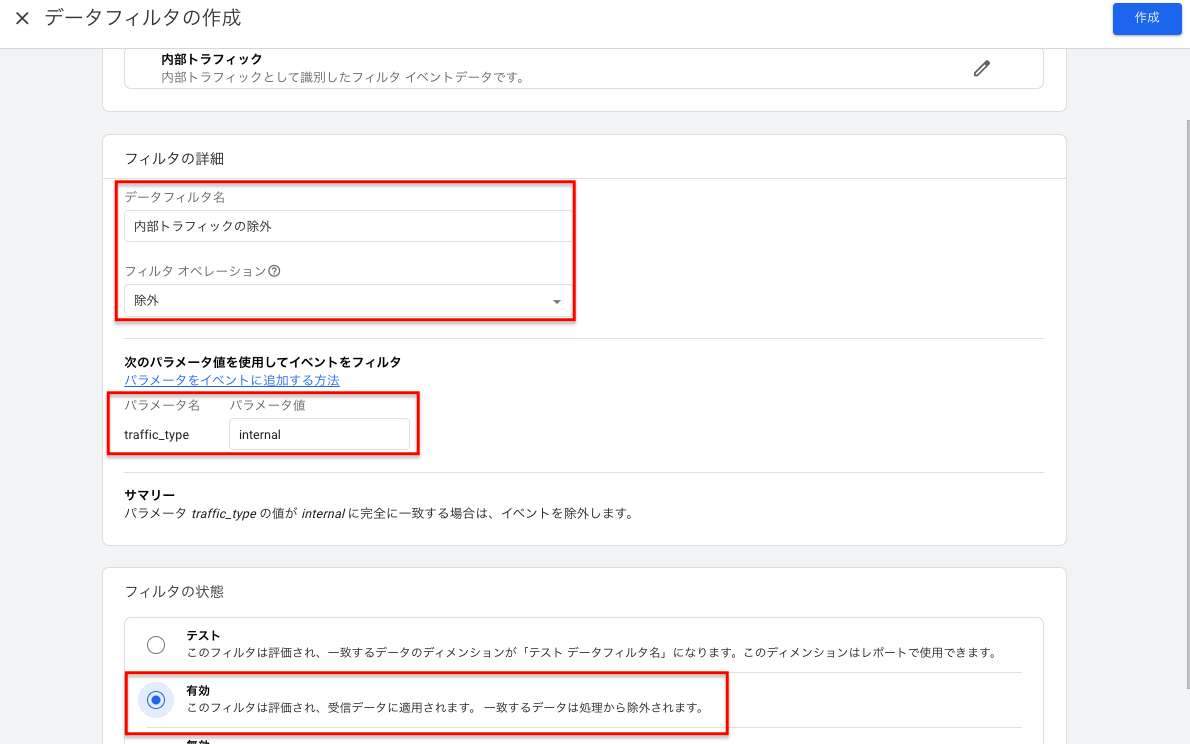
まとめ
いかがでしたか。今回はGA4プロパティの作成〜タグ設置方法、環境を整えるための初期設定の方法までを解説しました。
これでベースは整ったので、あとはビジネスゴール・KGI・KPIに応じて必要なCV設定・イベント設定をしてPDCAサイクルを回せるようにしていきましょう。


